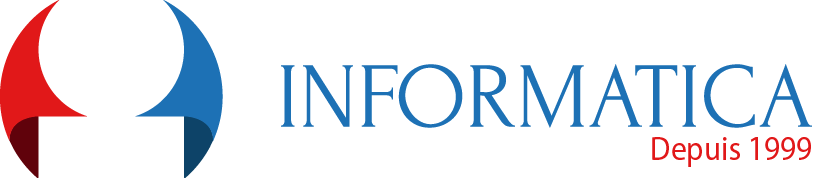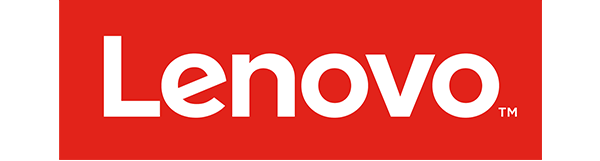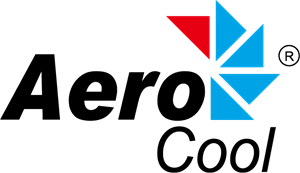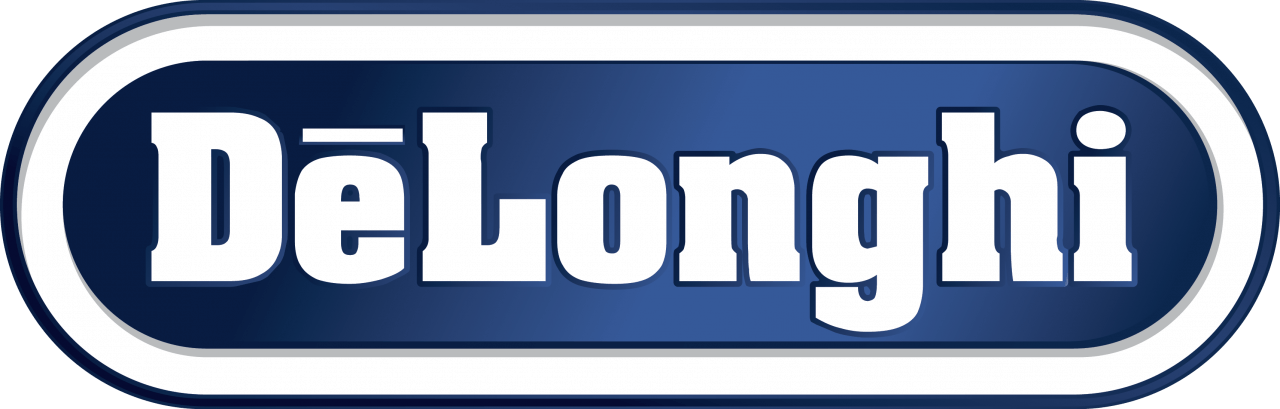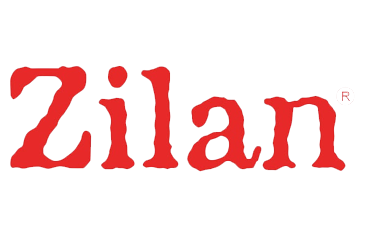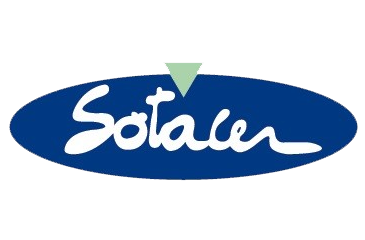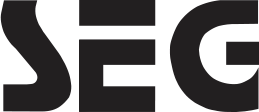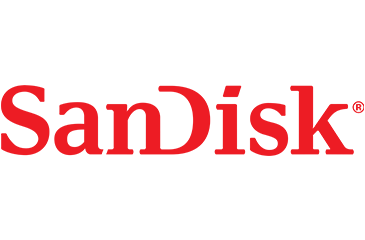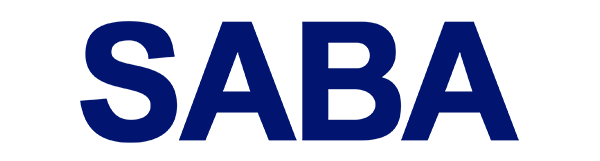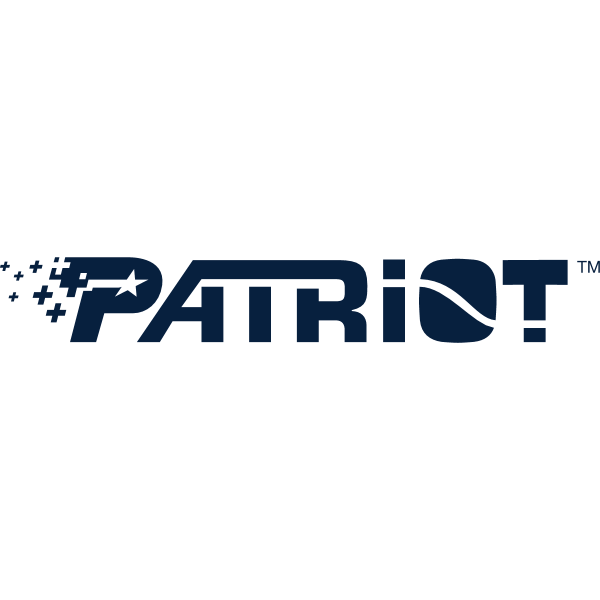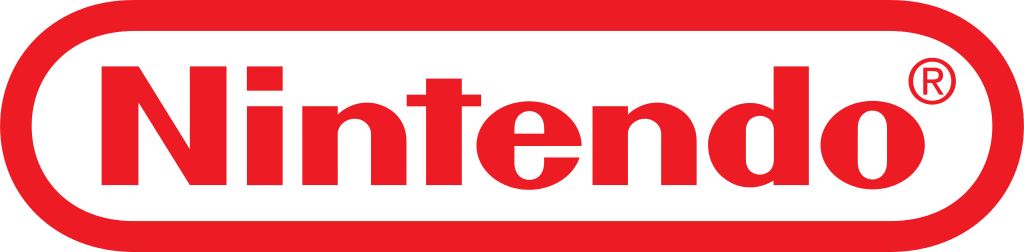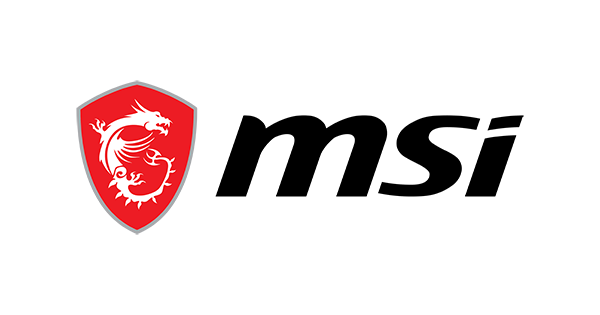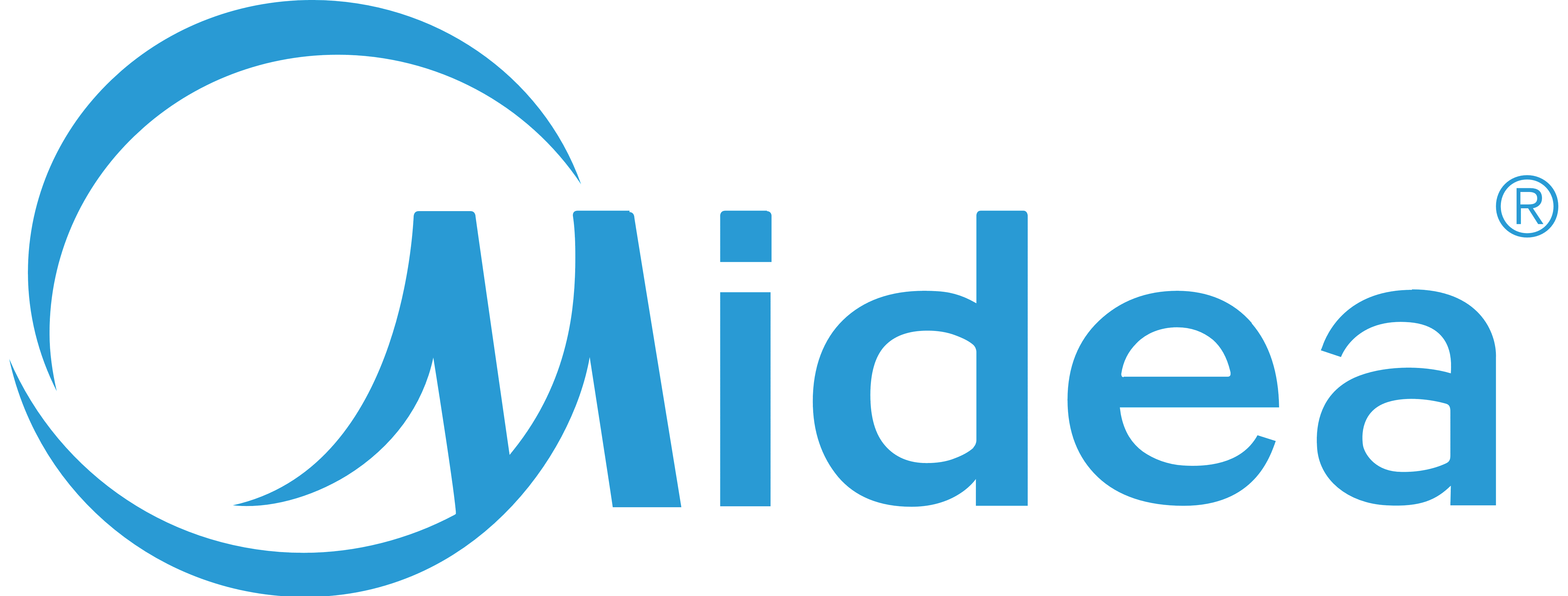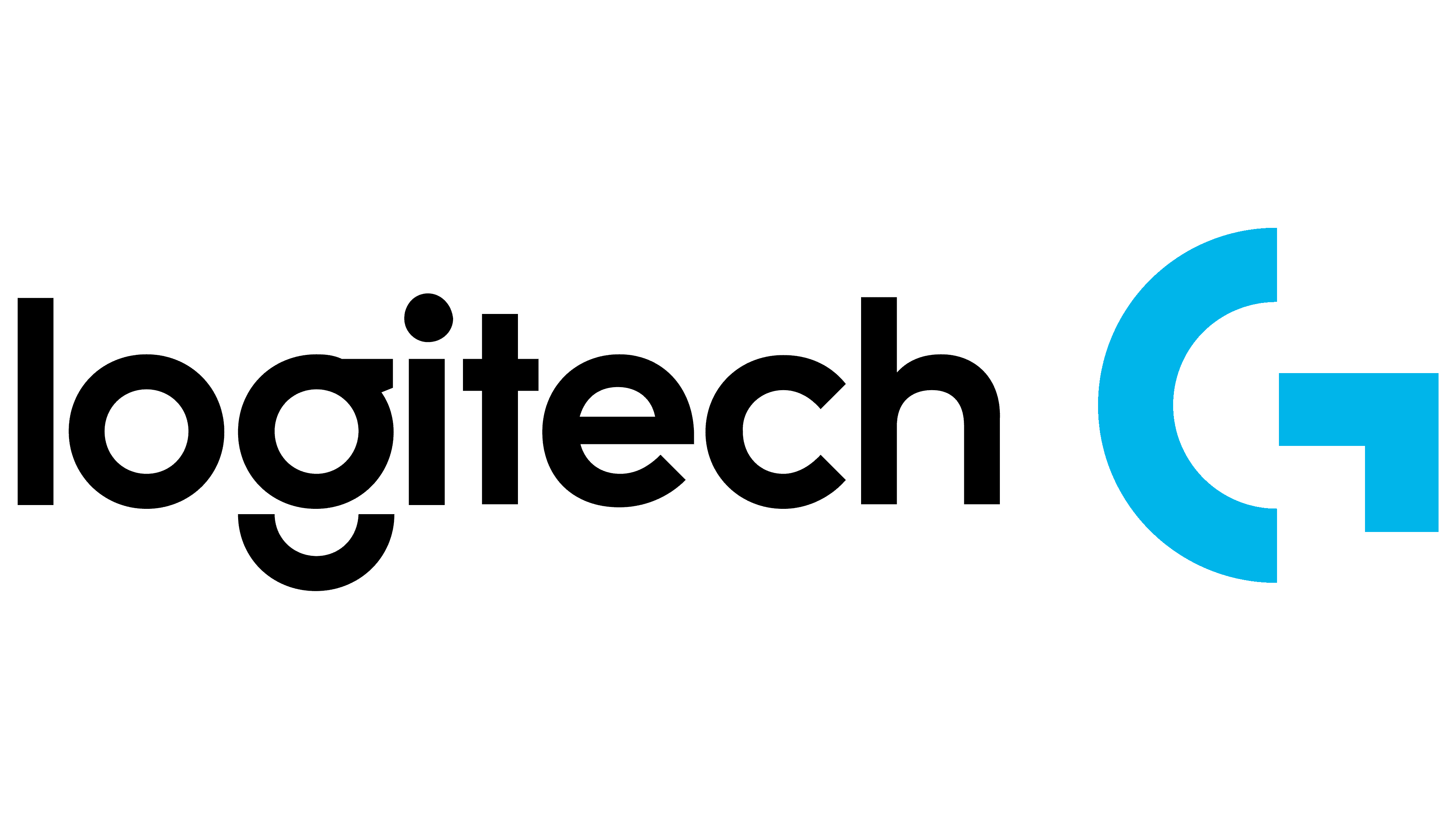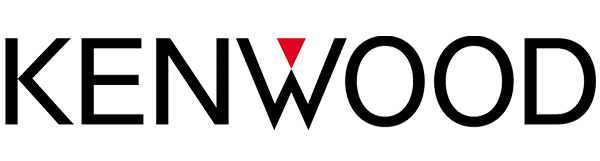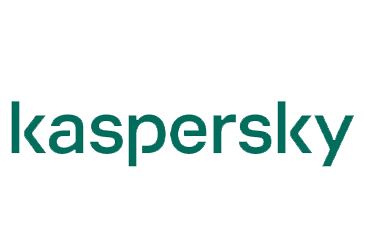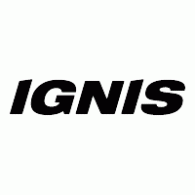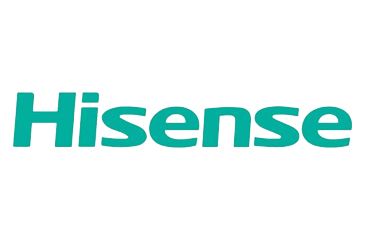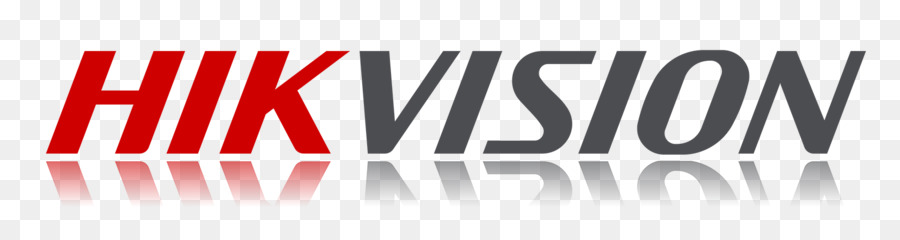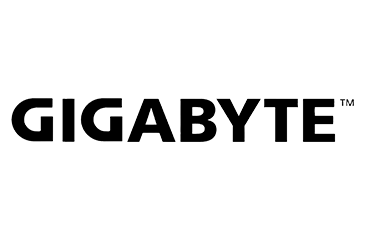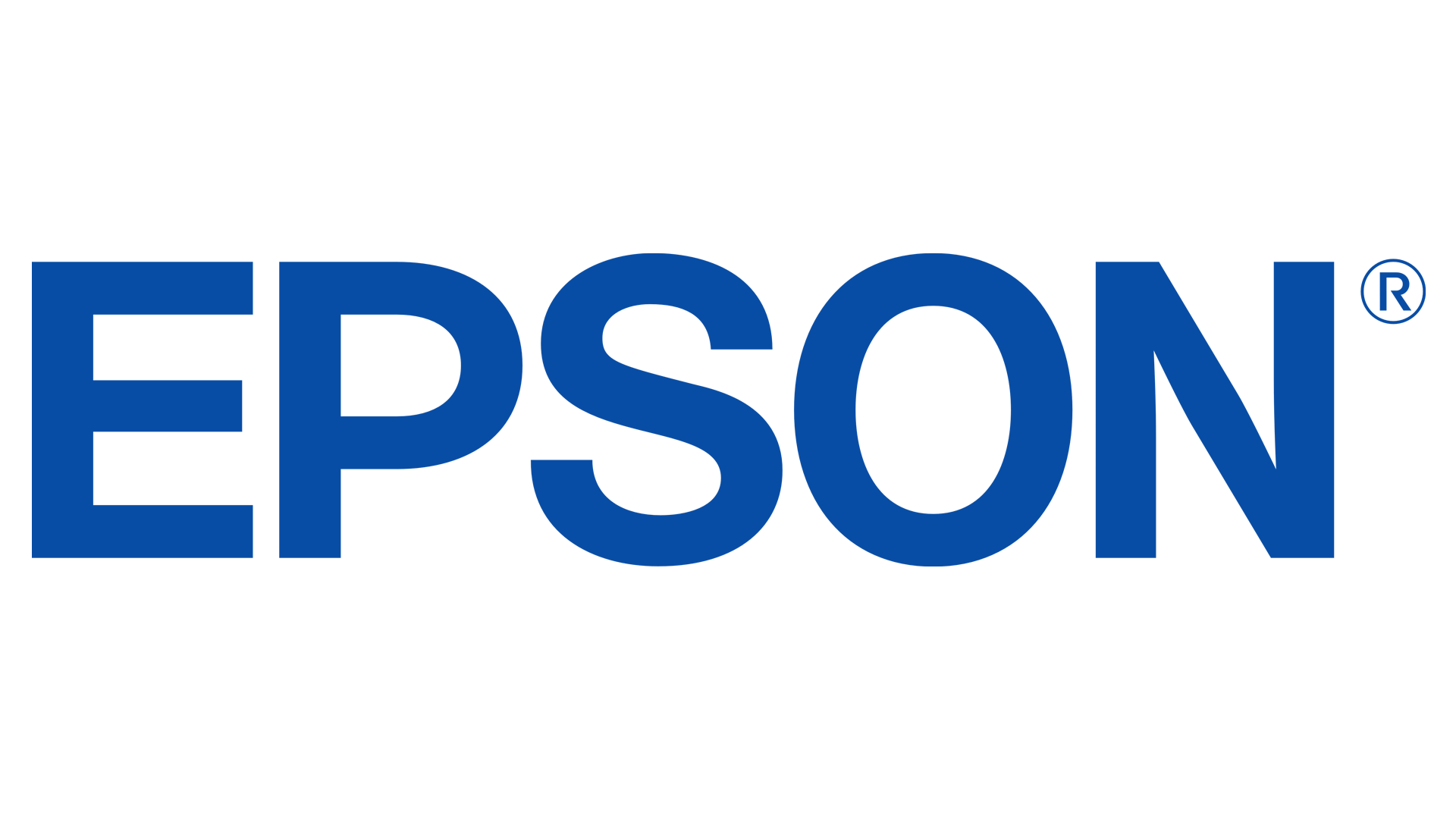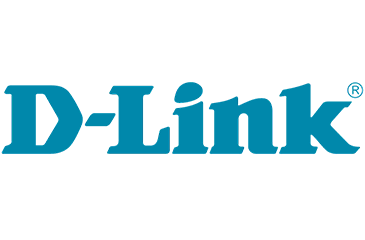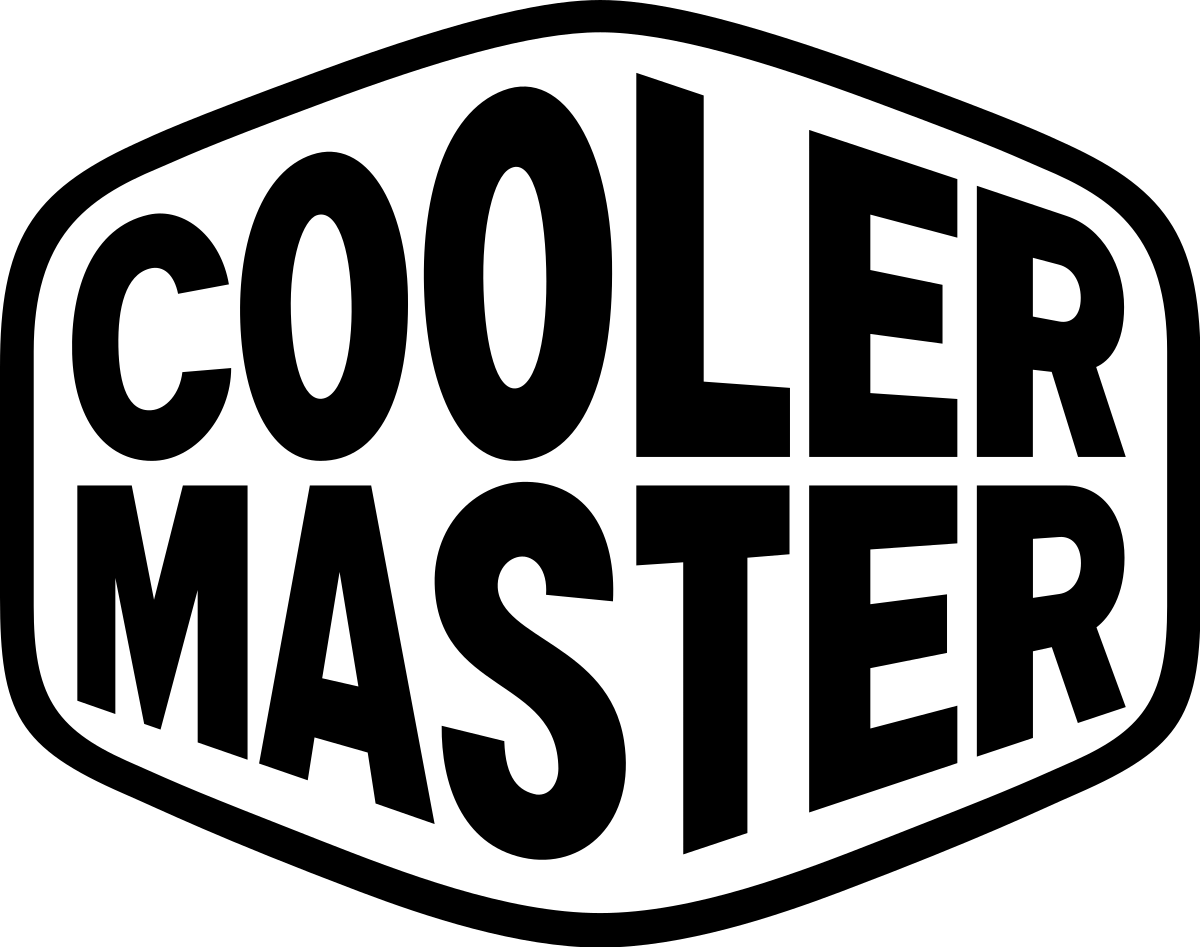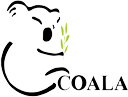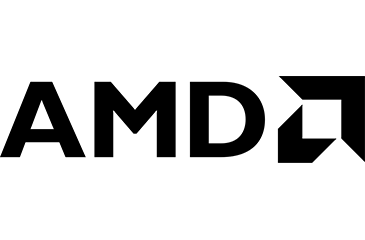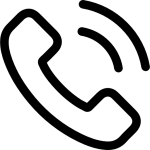Tablette TCL 9080G Tab 10S 4G

APERÇU
- POINTS

 Chargez complètement votre appareil pour la première utilisation.
Chargez complètement votre appareil pour la première utilisation.
- Ouvrez la fente et insérez les cartes SIM et SD.

- Stylet pour tablette

Écran d’accueil
Vous pouvez déplacer les éléments fréquemment utilisés (applications, raccourcis, dossiers et widgets) vers votre écran d’accueil pour un accès rapide. Appuyez sur la touche Accueil pour passer à l’écran d’accueil.
- Barre d’état
- Indicateurs d’état/de notification
- Appuyez et faites glisser vers le bas pour ouvrir le panneau de notification.
- Barre de recherche
- Appuyez sur la barre de recherche Google 1 pour accéder à l’écran de recherche de texte.
- Touchez l’icône du microphone 2 pour accéder à l’écran de recherche vocale.
- Applications de la barre des favoris
- Touchez pour accéder à l’application.
- Appuyez longuement pour déplacer ou changer d’application.
L’écran d’accueil est fourni dans un format étendu pour laisser plus d’espace pour ajouter des icônes d’application, des raccourcis, etc. Faites glisser l’écran d’accueil horizontalement vers la gauche et la droite pour obtenir une vue supplémentaire.
Barre d’état
Dans la barre d’état, vous pouvez voir les notifications sur le côté gauche et l’état du service de connexion sur le côté droit.
Balayez vers le bas depuis la barre d’état pour accéder au panneau de notification ou au panneau des paramètres rapides. Pour fermer le panneau, touchez et faites glisser vers le haut. Touchez pour effacer toutes les notifications basées sur les événements. Les notifications en cours resteront sur le panneau.
Touchez pour effacer toutes les notifications basées sur les événements. Les notifications en cours resteront sur le panneau.
Panneau de notification
Lorsqu’il y a des notifications, vous pouvez les toucher pour afficher plus d’informations.
Panneau des paramètres rapides Faites
glisser deux fois la barre d’état vers le bas pour ouvrir le panneau des paramètres rapides. Activez ou désactivez ensuite les fonctions ou changez de mode en touchant les icônes.
Appel téléphonique
Passer un appel
Vous pouvez facilement passer un appel à l’aide de l’application Téléphone. Appuyez sur l’icône Téléphone dans votre barre de favoris.
Écran d’appel
Saisissez directement le numéro souhaité à partir du pavé numérique et appuyez sur l’icône d’appel pour passer l’appel ou sélectionnez un contact dans les favoris ou les contacts en appuyant sur les onglets, puis passez l’appel
Pavé numérique
Saisissez le numéro souhaité à l’aide du pavé numérique et appuyez sur l’icône d’appel pour passer l’appel. Si vous faites une erreur, vous pouvez supprimer les chiffres incorrects en appuyant sur le bouton Supprimer. Répondre ou rejeter un appel
Répondre ou rejeter un appel
Lorsque vous recevez un appel : faites
glisser l’icône téléphone vers le haut pour répondre ;
Faites glisser l’icône du téléphone pour rejeter ;
Touchez l’icône de massage pour rejeter l’appel en envoyant un message prédéfini.
Pour désactiver le volume de la sonnerie d’un appel entrant, appuyez sur la touche Volume haut/bas
Historique des appels
Vous pouvez accéder à votre historique d’appels en touchant l’icône d’horloge de l’onglet Récents depuis l’écran d’appel pour afficher les appels manqués, les appels sortants et les appels entrants.
Contacts
Les contacts sont stockés sur votre tablette avec l’application Contacts. Il vous permet d’ajouter, de supprimer ou de modifier vos contacts. Vous pouvez également importer ou exporter vos contacts à partir de différents emplacements tels qu’une carte SIM, un stockage externe, votre Gmail ou un autre compte de messagerie.
Ajout d’un contact
Ouvrez l’application Contacts à partir de la liste des applications, puis appuyez sur le bouton Plus en bas à droite de l’écran pour ajouter un nouveau contact.
Synchronisation des contacts dans plusieurs comptes
Les contacts, les données ou d’autres informations peuvent être synchronisées à partir de plusieurs comptes, selon les applications installées sur votre
tablette.
Messagerie
Cette tablette est livrée avec une application de messagerie préinstallée qui vous permet d’envoyer et de recevoir des SMS (Short Message Service) ou des MMS (Multimedia Messaging Service) avec votre fournisseur de services sans fil.
Pour ouvrir votre application de messagerie, faites glisser vers le haut l’écran d’accueil et touchez l’icône de messagerie dans la liste des applications.
Pour consulter les messages stockés sur votre carte SIM, appuyez sur le bouton depuis l’écran Messagerie, puis appuyez sur Paramètres > Avancé > Messages de la carte SIM.
Écrire un message
Sur l’écran de l’application Messagerie, appuyez sur le nouveau message ICÔNE DÉMARRER LE CHAT en bas à droite de l’écran pour commencer.
Envoi d’un message texte
Entrez le numéro de téléphone mobile du destinataire dans la barre « À » et appuyez sur la barre Message texte pour saisir le texte du message. Touchez PLUS ICÔNE pour joindre une image, une vidéo, un son ou insérer des émoticônes. Lorsque vous avez terminé, appuyez sur le bouton Envoyer pour envoyer le SMS.
Un SMS de plus de 160 caractères sera facturé comme plusieurs SMS. bien que le destinataire ne reçoive qu’un seul SMS. Des lettres spécifiques (accent) augmenteront également la taille du SMS.
Envoi d’un message multimédia
MMS vous permet d’envoyer des clips vidéo, des images, des photos, des animations, des diapositives et des sons à d’autres téléphones et adresses e-mail compatibles.
Un SMS sera automatiquement converti en MMS lorsque des fichiers multimédias (image, vidéo, audio, diapositives, etc.) seront joints.
Gmail
Gmail est un service de messagerie basé sur le Web de Google. Lors de la première configuration de votre tablette, celle-ci est automatiquement synchronisée avec votre compte Gmail. Avec cette application, vous pouvez recevoir et envoyer des e-mails, gérer vos e-mails et archiver vos e-mails, etc.
Pour ouvrir Gmail
Depuis l’écran d’accueil, touchez l’icône Gmail dans le dossier Google.
Gmail affiche les messages et les conversations d’un seul compte Gmail à la fois. Si vous possédez plusieurs comptes, vous pouvez ajouter un compte en appuyant sur le bouton Menu , puis sur Paramètres > Ajouter un compte. Lorsque vous avez terminé, vous pouvez passer à un autre compte en touchant le nom du compte que vous souhaitez afficher.
Pour créer et envoyer des e-mails
- Appuyez sur le bouton Modifier depuis l’écran Boîte de réception.
- Entrez l’adresse e-mail du ou des destinataires dans le champ « À ».
- Pour ajouter une copie ou une copie cachée, appuyez sur le bouton fléché vers le bas, saisissez l’adresse e-mail dans la ligne Cc ou Cci.
- Saisissez l’objet et le contenu du message.
- Appuyez sur l’icône du bouton Joindre et sélectionnez Joindre un fichier pour ajouter une pièce jointe.
- Enfin, appuyez sur le bouton Envoyer pour envoyer.
- Si vous ne souhaitez pas envoyer l’e-mail immédiatement, vous pouvez appuyer sur le bouton Débordement du menu, puis sur Enregistrer le brouillon. Pour afficher le brouillon ultérieurement, appuyez sur le bouton Menu et sélectionnez le dossier Brouillons. Appuyez sur le brouillon d’e-mail, puis sur le bouton Modifier pour l’ouvrir.
Se connecter
Pour vous connecter à Internet avec cette tablette, vous devez disposer d’une connexion Internet via un fournisseur de données cellulaires ou via Wi-Fi.
Connexion à Internet
Données cellulaire
La première fois que vous allumez votre tablette avec votre carte SIM insérée, elle configure automatiquement votre service réseau : 2G, 3G, LTE.
Pour vérifier la connexion réseau que vous utilisez, appuyez sur Paramètres > Réseau et Internet > Réseau cellulaire > Noms des points d’accès. Votre connexion au service réseau est également affichée dans la barre d’état.
Wifi
La tablette peut également être connectée à un service Internet Wi-Fi. Cela peut être utilisé sans carte SIM ni service de données cellulaires.
Pour activer le Wi-Fi et se connecter à un réseau Wi-Fi
- Accédez à Paramètres > Réseau et Internet > Wi-Fi.
- Appuyez sur le bouton Off pour activer le Wi-Fi.
- Appuyez sur un réseau Wi-Fi pour vous connecter. Si le réseau que vous avez sélectionné est un réseau sécurisé, vous devrez entrer un mot de passe ou d’autres informations d’identification. Lorsque vous avez terminé, touchez CONNECTER.
- Pour un réseau masqué, faites glisser l’écran vers le haut et sélectionnez Ajouter un réseau. Entrez le SSID du réseau, le mot de passe et ses informations d’identification sécurisées. Appuyez ensuite sur CONNEXION.
Soutien
- Accédez depuis votre Smartphone/Tablette à l’application : SUPPORT CENTER
- Consultez notre foire aux questions ou discutez avec nous via https://www.tcl.com dans la section Support.
- Appelez le centre d’appels Localisez votre numéro ci-dessous :
- Argentine- 8001220682
- Australie- 1800-21-8730
- Canada- 1-855-224-4228
- Chili- 800000147
- Colombie- 18009520823
- Équateur – 800000636
- Mexique- 8008909908
- Nueva Zealanda – 0800-451-708
- Pérou- 80000698
- Rép. Dominicaine – 8887600164
- Uruguay- 405296624
- États – Unis – 1-855-224-4228
- Venezuela- 8001005368
Documents / Ressources
 |
Tablette TCL 9080G Tab 10S 4G [pdf] Guide de l’utilisateur B152, 2ACCJB152, Tablette 9080G Tab 10S 4G, Tablette Tab 10S 4G |
Fiche technique
- Système D’exploitation
- Android 10
- Garantie
- 1 An
- Connectivité Sans-Fil
- Wifi – 4G
- Résolution
- 1200 X 2000 Pixels
- Stockage
- 32 Go
- Mémoire Ram
- 3 Go
- Taille De L’écran
- 10.1 Pouces
- Couleur
- Bleu
- Caméra Frontale
- 5 MégaPixel (1920 X 1080 Pixels) Avec Autofocus, Avec Reconnaissance Faciale
- Caméra Arrière
- 8 Mégapixels (1920 X 1080 Pixels)
- Ecran
- IPS Anti-Reflets (Mat) Tactile